Guida per Creare Bigliettino Natalizio ;)
+2
Modix
Cl0uD
6 partecipanti
 Cl0uDExpert Member
Cl0uDExpert Member Posts : 218
Posts : 218 Età : 28
Età : 28 Registrato Dal : 21.10.10
Registrato Dal : 21.10.10
 Guida per Creare Bigliettino Natalizio ;)
Guida per Creare Bigliettino Natalizio ;)
Lun Nov 29 2010, 17:41
Fonte
In questo tutorial impareremo a creare dei semplici biglietti d'auguri natalizi personalizzati in modo da stupire amici e parenti con un layout unico e originale. Il procedimento è abbastanza semplice e richiede medie competenze d'uso di Photoshop CS4. Per questo esempio, come già sottolineato, focalizzeremo la nostra attenzione sul Natale ma, ovviamente, le tecniche che andremo ad apprendere possono essere riutilizzate in tantissimi altri contesti.
Prepariamo l'area di lavoro
Prima di iniziare nella stesura vera e propria del nostro disegno natalizio, è necessario configurare opportunamente le dimensioni, facendo riferimento agli usi desiderati per il nostro layout. Ad esempio, qualora volessimo ottimizzare il nostro biglietto per la stampa, risulta consigliato l'uso del formato A5, corrispondente a una dimensione di 2480x1748 pixel. Per comodità d'uso, per questo tutorial utilizzeremo dimensioni pixel minori, in modo che possa facilmente essere distribuito via Web. Di conseguenza, dal menu File scegliamo Nuovo e impostiamo 496x350 pixel. Procediamo, quindi, marcando il centro del nostro sfondo spostandoci con i righelli, dopo aver premuto CTRL+T:

Realizziamo il layout
Configurata l'area di lavoro, possiamo iniziare a realizzare il nostro disegno. Vi sono diversi passaggi da effettuare prima di raggiungere l'obiettivo finale: la definizione dello sfondo, la creazione dell'albero, l'inserimento del testo e l'aggiunta di elementi decorativi facoltativi.
Diamo colore allo sfondo
Selezioniamo il livello precedentemente creato e, tramite le Opzioni di fusione, scegliamo Sovrapposizione sfumatura. Applichiamo un gradiente dal nero al verde e inseriamo i valori riportati in Figura 2. In questo modo, abbiamo creato una sorta di bagliore, ideale da utilizzare come sfondo dell'albero di natale che realizzeremo nel prossimo step. I colori scelti non sono vincolanti, di conseguenza vi potete sbizzarrire con le più svariate composizioni. Va comunque sottolineato che, come vedremo più avanti, è necessario selezionare tonalità abbastanza scure, in modo che l'effetto glow previsto per l'albero risulti visibile:

Creiamo l'albero
Una volta configurato il nostro sfondo, possiamo procedere nella stesura dell'albero. Creiamo un nuovo livello, chiamato Albero, e tramite lo Strumento penna con opzione Tracciati attiva, andiamo a disegnare una linea a zig-zag che ricordi la forma di un abete (Figura 3). A questo punto, selezioniamo lo Strumento cambia punto di ancoraggio e andiamo ad arrotondare le linee precedentemente abbozzate. Non è fondamentale che il tracciato sia preciso, tuttavia è probabile che questa operazione debba essere ripetuta più volte, in modo da raggiungere un risultato ottimale (Figura 4):
Creiamo l'albero
Una volta configurato il nostro sfondo, possiamo procedere nella stesura dell'albero. Creiamo un nuovo livello, chiamato Albero, e tramite lo Strumento penna con opzione Tracciati attiva, andiamo a disegnare una linea a zig-zag che ricordi la forma di un abete (Figura 3). A questo punto, selezioniamo lo Strumento cambia punto di ancoraggio e andiamo ad arrotondare le linee precedentemente abbozzate. Non è fondamentale che il tracciato sia preciso, tuttavia è probabile che questa operazione debba essere ripetuta più volte, in modo da raggiungere un risultato ottimale (Figura 4):


Dal menu Selettore Colore, scegliamo un verde molto acceso. Per questo esempio, abbiamo utilizzato il colore 40d71e. Dalle opzioni dello Strumento pennello, scegliamo una forma a stella e impostiamo la dimensione a 5 pixel. Procediamo, quindi, scegliendo Traccia tracciato e Simula pressione nel menu contestuale del pannello Tracciati, posto vicino al pannello Livelli. A schermo apparirà una linea stellata come riportato in Figura 5. Fatto questo, duplichiamo il livello Albero e applichiamo le Opzioni di Fusione riportate nelle Figure 6, 7 e 8. Questo step permette di ottenere un effetto glow diffuso sul nostro disegno, donando luminosità al nostro albero di Natale:




A questo punto, abbiamo terminato la sagoma e l'effetto glow dell'albero (Figura 9). Cliccando con il tasto destro sul pannello Tracciati, selezioniamo Elimina tracciato: la forma creata con lo Strumento Penna non è più necessaria. Procediamo, di conseguenza, ad aggiungere il testo per il nostro biglietto d'auguri.
Inseriamo il testo
Dopo aver disegnato l'albero, possiamo procedere aggiungendo del testo a piacere. Tramite lo Strumento testo orizzontale, creiamo una casella di testo proprio al di sotto della figura precedentemente disegnata, utilizzando il font Giddyup Std. Clicchiamo quindi sul livello appena creato e scegliamo Rasterizza livello. A questo punto, applichiamo le Opzioni di fusione riportate nelle Figure 6 e 7 e, in aggiunta, impostiamo i valori presenti nelle seguenti Figure 10, 11 e 12. In questo modo, il nostro testo acquisterà un aspetto coerente con il resto del layout (Figura 13):




Aggiungiamo elementi decorativi facoltativi
Il risultato ottenuto in Figura 13 ha già delineato un layout pronto per l'uso. Qualora si volessero aggiungere altri elementi decorativi, basterà seguire gli step elencati precedentemente. Sul web si trovano tantissimi pennelli per Photoshop atti a questo scopo: potrete così dare sfogo alla vostra creatività. Per fare un esempio, possiamo velocemente inserire un puntale per l'albero tracciato nel nostro layout. Tramite lo Strumento Pennello, andiamo a posizionare una stella di colore rosso sulla punta del nostro abete, dopo aver realizzato un nuovo livello chiamato Puntale. Scegliamo una dimensione di 60 pixel, quindi duplichiamo il livello. A questo punto, selezioniamo Albero copia creato in precedenza e, cliccando con il tasto destro, selezioniamo Copia stile livello. Ritorniamo su Puntale Copia e, sempre con il tasto destro, scegliamo Incolla stile livello (Figura 14). Come abbiamo visto, il procedimento è molto semplice: basta duplicare il livello desiderato e incollare gli stili già disponibili per il layout.

In questo tutorial impareremo a creare dei semplici biglietti d'auguri natalizi personalizzati in modo da stupire amici e parenti con un layout unico e originale. Il procedimento è abbastanza semplice e richiede medie competenze d'uso di Photoshop CS4. Per questo esempio, come già sottolineato, focalizzeremo la nostra attenzione sul Natale ma, ovviamente, le tecniche che andremo ad apprendere possono essere riutilizzate in tantissimi altri contesti.
Prepariamo l'area di lavoro
Prima di iniziare nella stesura vera e propria del nostro disegno natalizio, è necessario configurare opportunamente le dimensioni, facendo riferimento agli usi desiderati per il nostro layout. Ad esempio, qualora volessimo ottimizzare il nostro biglietto per la stampa, risulta consigliato l'uso del formato A5, corrispondente a una dimensione di 2480x1748 pixel. Per comodità d'uso, per questo tutorial utilizzeremo dimensioni pixel minori, in modo che possa facilmente essere distribuito via Web. Di conseguenza, dal menu File scegliamo Nuovo e impostiamo 496x350 pixel. Procediamo, quindi, marcando il centro del nostro sfondo spostandoci con i righelli, dopo aver premuto CTRL+T:

Realizziamo il layout
Configurata l'area di lavoro, possiamo iniziare a realizzare il nostro disegno. Vi sono diversi passaggi da effettuare prima di raggiungere l'obiettivo finale: la definizione dello sfondo, la creazione dell'albero, l'inserimento del testo e l'aggiunta di elementi decorativi facoltativi.
Diamo colore allo sfondo
Selezioniamo il livello precedentemente creato e, tramite le Opzioni di fusione, scegliamo Sovrapposizione sfumatura. Applichiamo un gradiente dal nero al verde e inseriamo i valori riportati in Figura 2. In questo modo, abbiamo creato una sorta di bagliore, ideale da utilizzare come sfondo dell'albero di natale che realizzeremo nel prossimo step. I colori scelti non sono vincolanti, di conseguenza vi potete sbizzarrire con le più svariate composizioni. Va comunque sottolineato che, come vedremo più avanti, è necessario selezionare tonalità abbastanza scure, in modo che l'effetto glow previsto per l'albero risulti visibile:

Creiamo l'albero
Una volta configurato il nostro sfondo, possiamo procedere nella stesura dell'albero. Creiamo un nuovo livello, chiamato Albero, e tramite lo Strumento penna con opzione Tracciati attiva, andiamo a disegnare una linea a zig-zag che ricordi la forma di un abete (Figura 3). A questo punto, selezioniamo lo Strumento cambia punto di ancoraggio e andiamo ad arrotondare le linee precedentemente abbozzate. Non è fondamentale che il tracciato sia preciso, tuttavia è probabile che questa operazione debba essere ripetuta più volte, in modo da raggiungere un risultato ottimale (Figura 4):
Creiamo l'albero
Una volta configurato il nostro sfondo, possiamo procedere nella stesura dell'albero. Creiamo un nuovo livello, chiamato Albero, e tramite lo Strumento penna con opzione Tracciati attiva, andiamo a disegnare una linea a zig-zag che ricordi la forma di un abete (Figura 3). A questo punto, selezioniamo lo Strumento cambia punto di ancoraggio e andiamo ad arrotondare le linee precedentemente abbozzate. Non è fondamentale che il tracciato sia preciso, tuttavia è probabile che questa operazione debba essere ripetuta più volte, in modo da raggiungere un risultato ottimale (Figura 4):


Dal menu Selettore Colore, scegliamo un verde molto acceso. Per questo esempio, abbiamo utilizzato il colore 40d71e. Dalle opzioni dello Strumento pennello, scegliamo una forma a stella e impostiamo la dimensione a 5 pixel. Procediamo, quindi, scegliendo Traccia tracciato e Simula pressione nel menu contestuale del pannello Tracciati, posto vicino al pannello Livelli. A schermo apparirà una linea stellata come riportato in Figura 5. Fatto questo, duplichiamo il livello Albero e applichiamo le Opzioni di Fusione riportate nelle Figure 6, 7 e 8. Questo step permette di ottenere un effetto glow diffuso sul nostro disegno, donando luminosità al nostro albero di Natale:




A questo punto, abbiamo terminato la sagoma e l'effetto glow dell'albero (Figura 9). Cliccando con il tasto destro sul pannello Tracciati, selezioniamo Elimina tracciato: la forma creata con lo Strumento Penna non è più necessaria. Procediamo, di conseguenza, ad aggiungere il testo per il nostro biglietto d'auguri.
Inseriamo il testo
Dopo aver disegnato l'albero, possiamo procedere aggiungendo del testo a piacere. Tramite lo Strumento testo orizzontale, creiamo una casella di testo proprio al di sotto della figura precedentemente disegnata, utilizzando il font Giddyup Std. Clicchiamo quindi sul livello appena creato e scegliamo Rasterizza livello. A questo punto, applichiamo le Opzioni di fusione riportate nelle Figure 6 e 7 e, in aggiunta, impostiamo i valori presenti nelle seguenti Figure 10, 11 e 12. In questo modo, il nostro testo acquisterà un aspetto coerente con il resto del layout (Figura 13):




Aggiungiamo elementi decorativi facoltativi
Il risultato ottenuto in Figura 13 ha già delineato un layout pronto per l'uso. Qualora si volessero aggiungere altri elementi decorativi, basterà seguire gli step elencati precedentemente. Sul web si trovano tantissimi pennelli per Photoshop atti a questo scopo: potrete così dare sfogo alla vostra creatività. Per fare un esempio, possiamo velocemente inserire un puntale per l'albero tracciato nel nostro layout. Tramite lo Strumento Pennello, andiamo a posizionare una stella di colore rosso sulla punta del nostro abete, dopo aver realizzato un nuovo livello chiamato Puntale. Scegliamo una dimensione di 60 pixel, quindi duplichiamo il livello. A questo punto, selezioniamo Albero copia creato in precedenza e, cliccando con il tasto destro, selezioniamo Copia stile livello. Ritorniamo su Puntale Copia e, sempre con il tasto destro, scegliamo Incolla stile livello (Figura 14). Come abbiamo visto, il procedimento è molto semplice: basta duplicare il livello desiderato e incollare gli stili già disponibili per il layout.

 ModixLover Member
ModixLover Member Posts : 1190
Posts : 1190 Età : 29
Età : 29 Registrato Dal : 29.08.09
Registrato Dal : 29.08.09
 Re: Guida per Creare Bigliettino Natalizio ;)
Re: Guida per Creare Bigliettino Natalizio ;)
Mar Nov 30 2010, 08:58
Wow Bellissima Guida,Mi serviva un casino Grazie infinite
 Cl0uDExpert Member
Cl0uDExpert Member Posts : 218
Posts : 218 Età : 28
Età : 28 Registrato Dal : 21.10.10
Registrato Dal : 21.10.10
 Re: Guida per Creare Bigliettino Natalizio ;)
Re: Guida per Creare Bigliettino Natalizio ;)
Mar Nov 30 2010, 12:49
Di niente xD ;)
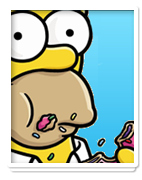 SpaccaLover Member
SpaccaLover Member Posts : 2794
Posts : 2794 Età : 28
Età : 28 Registrato Dal : 20.02.10
Registrato Dal : 20.02.10
 Re: Guida per Creare Bigliettino Natalizio ;)
Re: Guida per Creare Bigliettino Natalizio ;)
Mar Nov 30 2010, 16:59
Bellissima!
 Fra77Lover Member
Fra77Lover Member Posts : 3057
Posts : 3057 Età : 26
Età : 26 Registrato Dal : 14.11.09
Registrato Dal : 14.11.09
 Re: Guida per Creare Bigliettino Natalizio ;)
Re: Guida per Creare Bigliettino Natalizio ;)
Mar Nov 30 2010, 17:32
Bella bravo  .
.
 .
. ValerioLover Member
ValerioLover Member Posts : 3300
Posts : 3300 Età : 27
Età : 27 Registrato Dal : 31.07.10
Registrato Dal : 31.07.10
 Re: Guida per Creare Bigliettino Natalizio ;)
Re: Guida per Creare Bigliettino Natalizio ;)
Mar Nov 30 2010, 17:52
Weila bellissima guida , tutta tua? sopra non hai inserito la fonte.
 Cl0uDExpert Member
Cl0uDExpert Member Posts : 218
Posts : 218 Età : 28
Età : 28 Registrato Dal : 21.10.10
Registrato Dal : 21.10.10
 Re: Guida per Creare Bigliettino Natalizio ;)
Re: Guida per Creare Bigliettino Natalizio ;)
Mar Nov 30 2010, 18:07
SI c'è la fonte, sopra all'inizio c'è scritto fonte, ci clicchi sopra e ti porta alla fonte ;)
 ValerioLover Member
ValerioLover Member Posts : 3300
Posts : 3300 Età : 27
Età : 27 Registrato Dal : 31.07.10
Registrato Dal : 31.07.10
 Re: Guida per Creare Bigliettino Natalizio ;)
Re: Guida per Creare Bigliettino Natalizio ;)
Mer Dic 01 2010, 06:19
Ah si scusami tanto credevo la scrivessi a fianco ;)
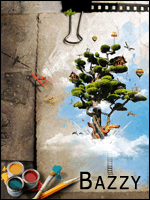 #BazzyExpert Member
#BazzyExpert Member Posts : 472
Posts : 472 Registrato Dal : 10.04.11
Registrato Dal : 10.04.11
 Re: Guida per Creare Bigliettino Natalizio ;)
Re: Guida per Creare Bigliettino Natalizio ;)
Mer Mag 11 2011, 16:49
Topic Vecchio
CHIUDO
CHIUDO
Permessi in questa sezione del forum:
Non puoi rispondere agli argomenti in questo forum.

